In this FDS tutorial you will learn how to run a Fire Dynamics Simulator job on a Windows operating system.
For other tutorials visit the complete FDS tutorial list.
Requirements:
- FDS+SMV installed and functioning on your PC (download here)
- 64 bit windows operating system
- Min 2 GB of RAM, recommended 4 GB
1. Introduction
Each FDS simulation is controlled by a single text-based input file with extension .fds.
To follow this tutorial you will need a FDS input file. You can get in 4 ways:
- by downloading this sample fds file
- by finding one of the sample input files included in the standard installation
- by creating a simple FDS input file for a simple fire scenario, (follow this tutorial)
- by copying the following code, pasting it in a text editor and then saving the file with the “.fds” extension
Need Some Help?
Getting started with FDS can feel overwhelming. To help you take the first step, I offer a free initial setup and your first simulation run together.
Want to Go Further?
FDS has a learning curve, and working through it on your own can take time. That’s why I offer individual training where we go step by step through the fundamentals and then move on to more advanced topics.
I’ll share everything I’ve learned over the years, along with tools and strategies that can save you a lot of time.
&HEAD CHID='sample', TITLE='sample' /
&MESH XB=0, 3, 0, 4, 0, 3, IJK= 30, 40, 30 /
&TIME T_END=60. /
&VENT XB= 1, 2, 4, 4, 0, 2, SURF_ID='OPEN' / door
&VENT XB= 3, 3, 2, 3, 1, 2, SURF_ID='OPEN' / window
&REAC FUEL = 'PROPANE'
&OBST XB= 1, 2, 1.5, 2.5, 0, 0.5, COLOR='RED', SURF_ID='fire1' /
&SURF ID='fire1', HRRPUA=250 /
&DEVC ID='T air 1', XYZ=1, 2, 2.8, QUANTITY='TEMPERATURE' /
&SLCF PBY = 2, QUANTITY='TEMPERATURE'/
&TAIL /
2. Procedure
Once you have the “sample.fds” file, you have to place it in a dedicated directory to avoid mess (the FDS calculation will create a lot of sub-files in the same directory as the input file).
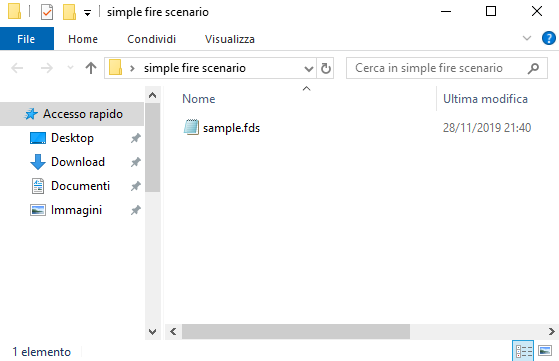
Open up the special FDS command prompt, CMDfds, which should appear on your desktop when you install FDS.
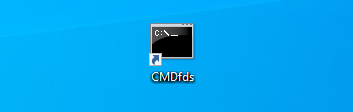
You must now navigate to the sample.fds file directory. You can do that by using the “cd” command in the prompt.
A fast way to do that is by:
- writing “cd ” in the prompt
- copying the path of the directory
- pasting the path in the prompt by right clicking in it
the command should look like this:
cd C:\Users\username\desired_directory\
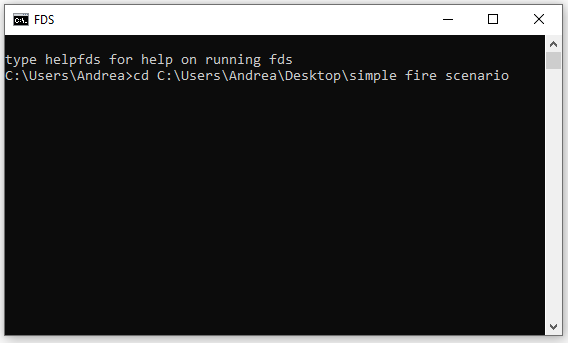
- press enter to execute the command
Now that you have navigated to the right folder with the special CMDfds prompt, you can execute the file with this command:
fds_local sample.fds
(you will need to insert the name of your file instead of “sample.fds”)
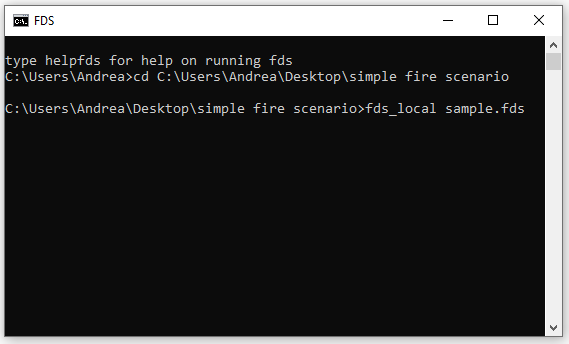
You can start the calculation by pressing Enter.
The prompt will show you something like this:
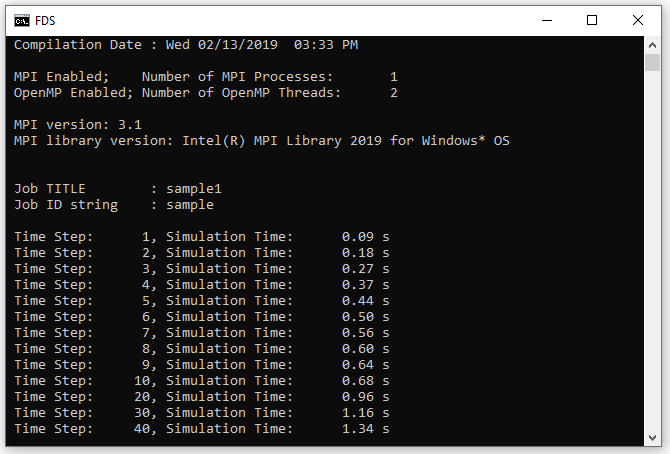
The job is running. FDS has now created a lot of files in the input file directory, as shown in the picture below:
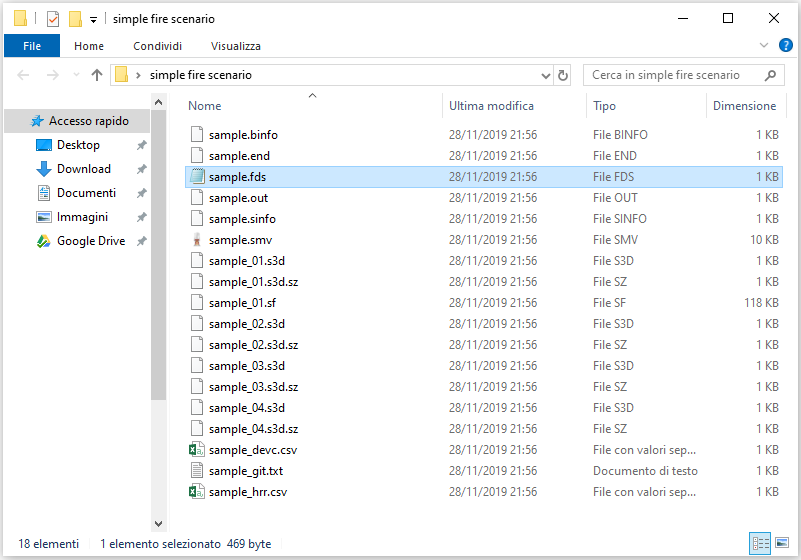
Start using FDS on Windows
Now that you have finished the FDS installation and you know how to run FDS simulations on windows, you are ready to write your first FDS simulation.
Need Some Help?
Getting started with FDS can feel overwhelming. To help you take the first step, I offer a free initial setup and your first simulation run together.
Want to Go Further?
FDS has a learning curve, and working through it on your own can take time. That’s why I offer individual training where we go step by step through the fundamentals and then move on to more advanced topics.
I’ll share everything I’ve learned over the years, along with tools and strategies that can save you a lot of time.