In this Smokeview tutorial you will learn how to use the basic functions of the software.
1. Opening a Smokeview file
To open a Smokeview file (.smv) you just have to double click on it.
Two windows should now be opened by the software:
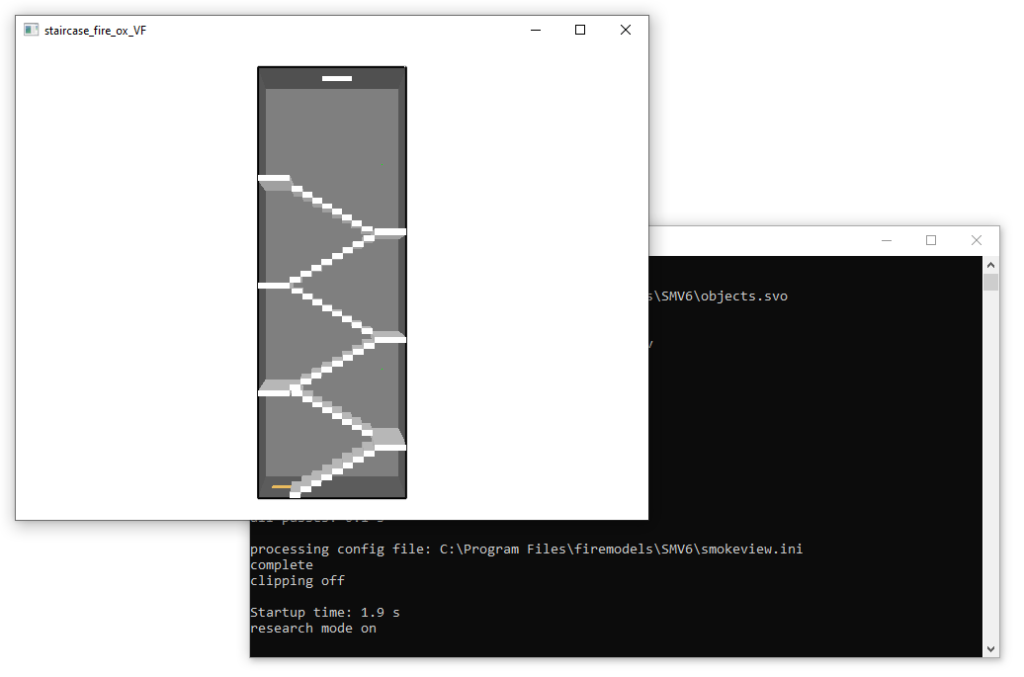
In the “visualization window”, Smokeview will automatically show the geometry of your simulation:
2. Controlling the view
To zoom in/out you have to hold and drag the scroll wheel of your mouse.
To rotate the view, you just have to hold left click and drag.
Need Some Help?
Getting started with FDS can feel overwhelming. To help you take the first step, I offer a free initial setup and your first simulation run together.
Want to Go Further?
FDS has a learning curve, and working through it on your own can take time. That’s why I offer individual training where we go step by step through the fundamentals and then move on to more advanced topics.
I’ll share everything I’ve learned over the years, along with tools and strategies that can save you a lot of time.
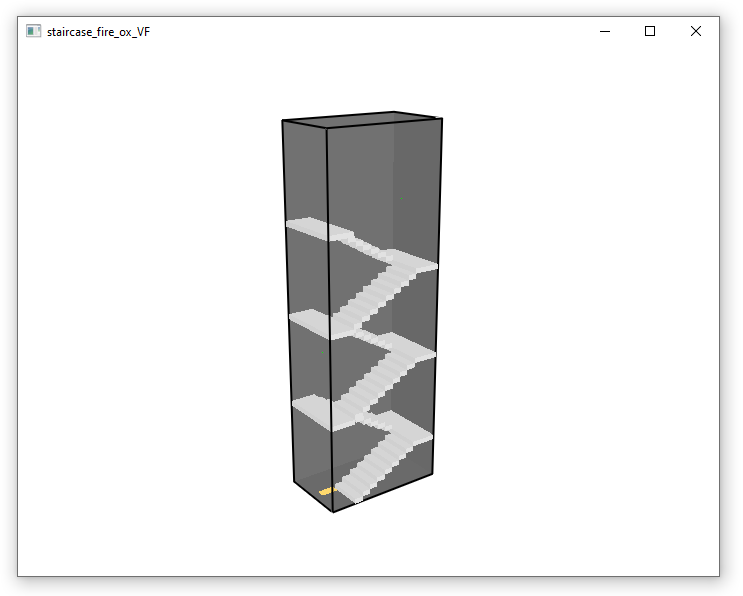
3. Loading different outputs
For the purpose of this basic Smokeview tutorial we will only look at the most used functions on the software.
3.1 Loading the fire and smoke animations
If you want to load the fire animation on Smokeview you just have to:
Right click–> Load/Unload–>3D Smoke–>HRRPUV
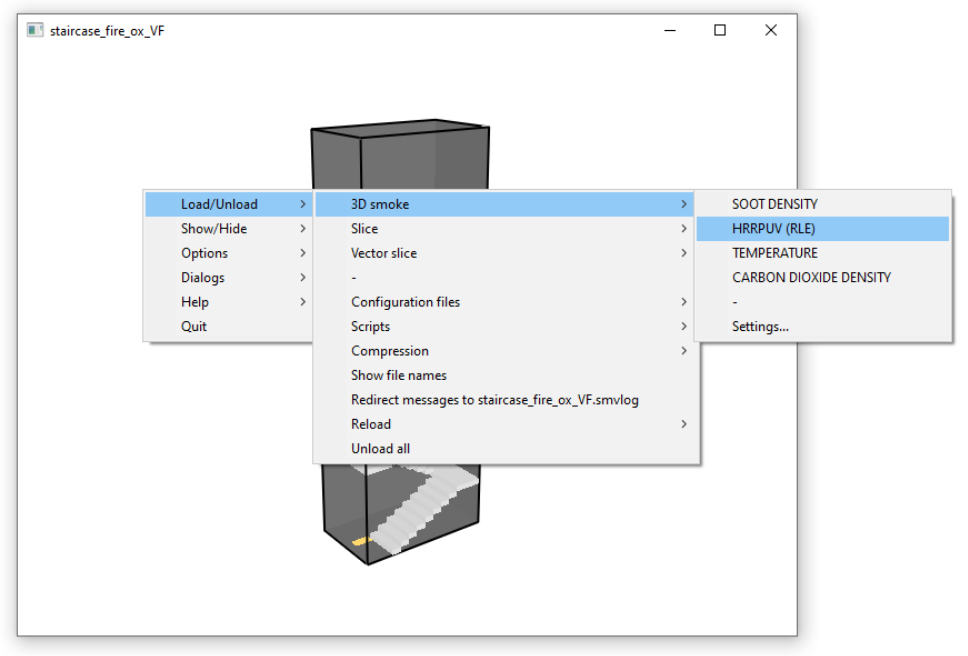
In this way Smokeview will load the HRRPUV output (Heat Release Rate per Unit of Volume), which is the fire animation.
If you want to load the smoke animation you will have to follow the same instruction as before, but instead you will have to click on SOOT DENSITY instead of HRRPUV:
Right click–> Load/Unload–>3D Smoke–>SOOT DENSITY
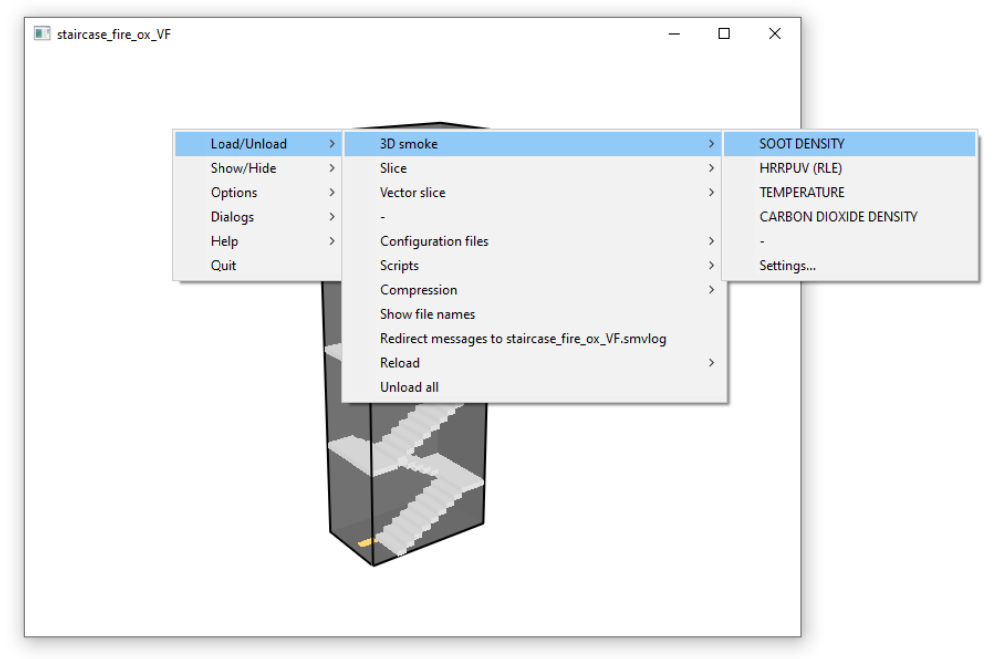
The fire and smoke animation should be automatically running.
3.2 Controlling the animations
One of the things you might want to control is the speed of the animation.
To do that, you just need to:
Right click–> Options –>Max frame rate–> *frame rate*
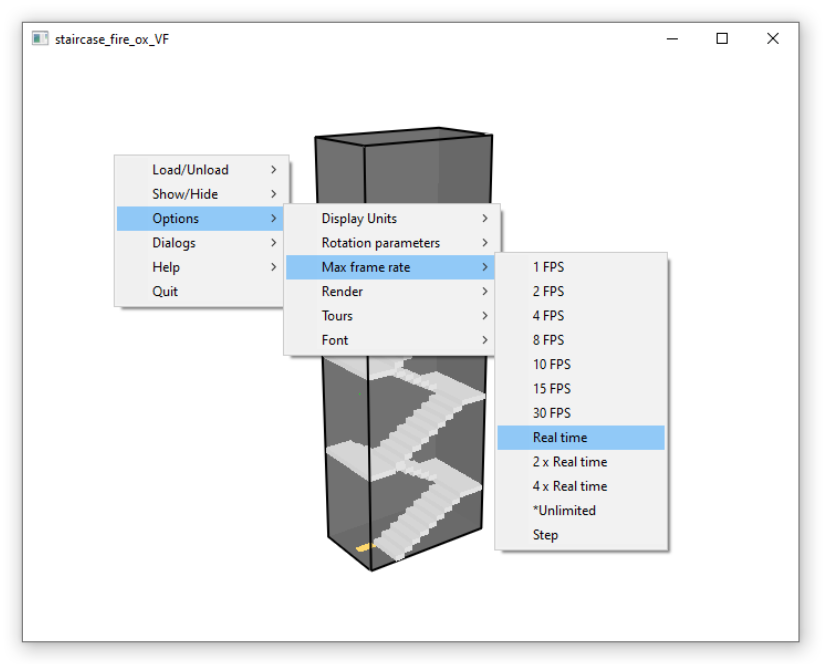
- To pause the animation, press the “t” key on your keyboard.
- To resume the animation, press “t” again.
- To restart the animation press “0”.
You can also use your mouse to navigate through the timeline by left clicking and dragging.
3.3 Loading slice files
If you want to load slice files, the procedure is very similar to the HRRPUV and SOOT DENSITY one:
Right click–> Load/Unload–> Slice –>*quantity*–> *Slice file*
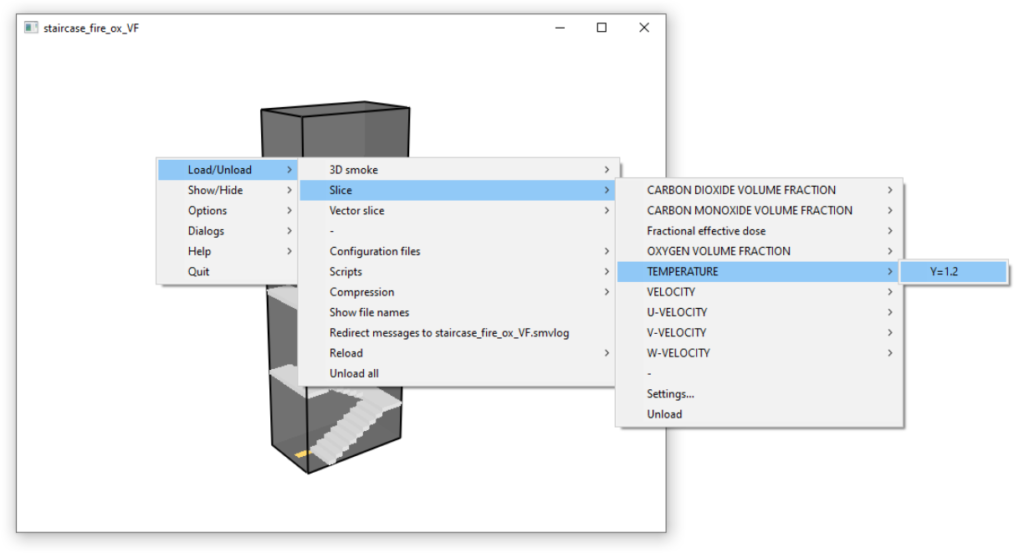
If you have some vector slice files in your simulation, you can load them with this procedure:
Right click–> Load/Unload–> Vector Slice –>*quantity*–> *vector slice file*
4. Unloading outputs
If you have loaded multiple outputs and you want to unload one of them, you can do that by following the same path that you used to load the output and selecting the unload option.
Instead, if you want to unload all the files, you just have to:
Right click–> Load/Unload–> Unload all
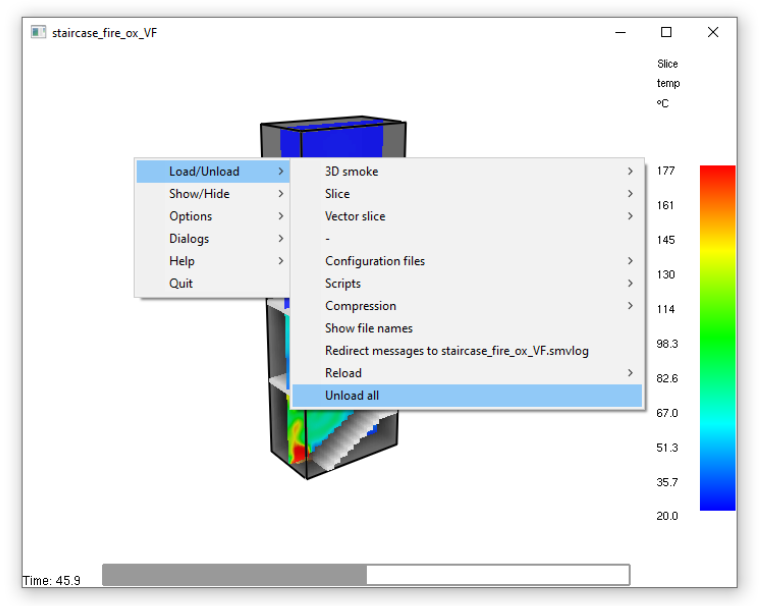
Need Some Help?
Getting started with FDS can feel overwhelming. To help you take the first step, I offer a free initial setup and your first simulation run together.
Want to Go Further?
FDS has a learning curve, and working through it on your own can take time. That’s why I offer individual training where we go step by step through the fundamentals and then move on to more advanced topics.
I’ll share everything I’ve learned over the years, along with tools and strategies that can save you a lot of time.